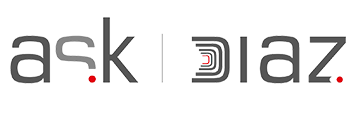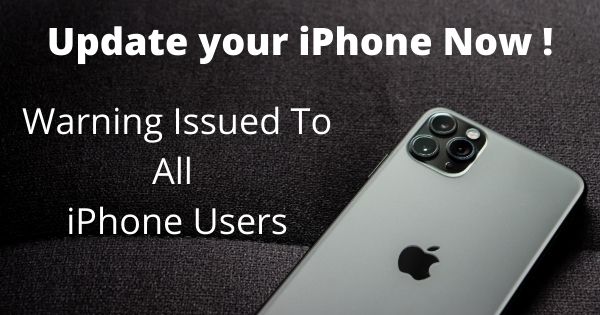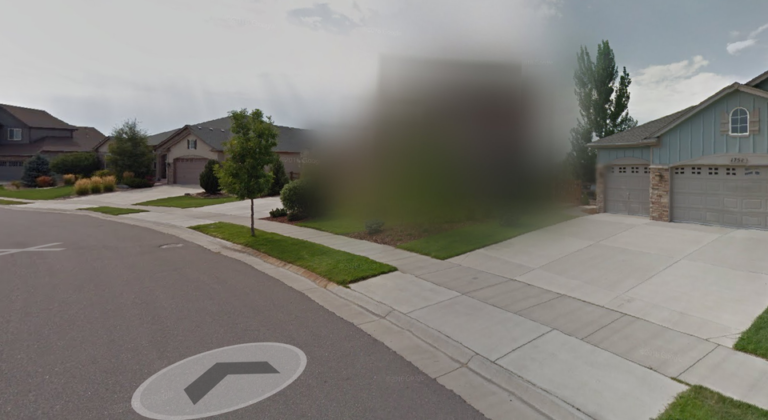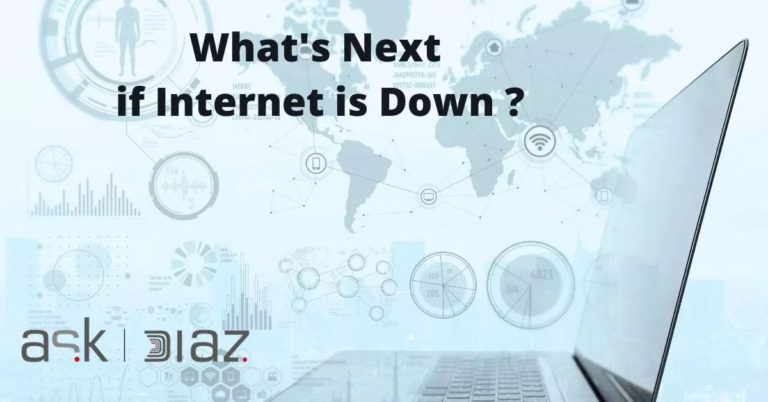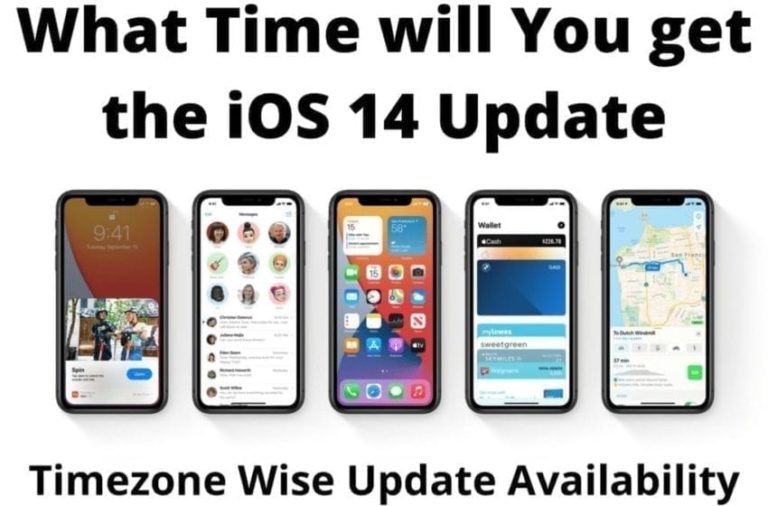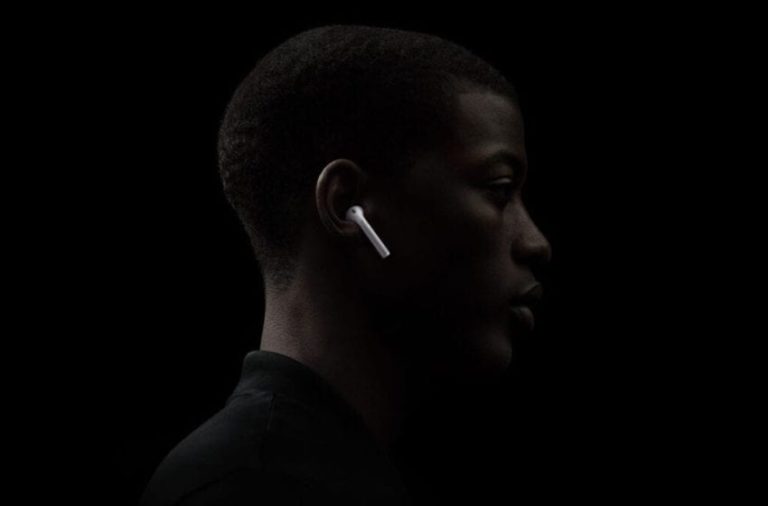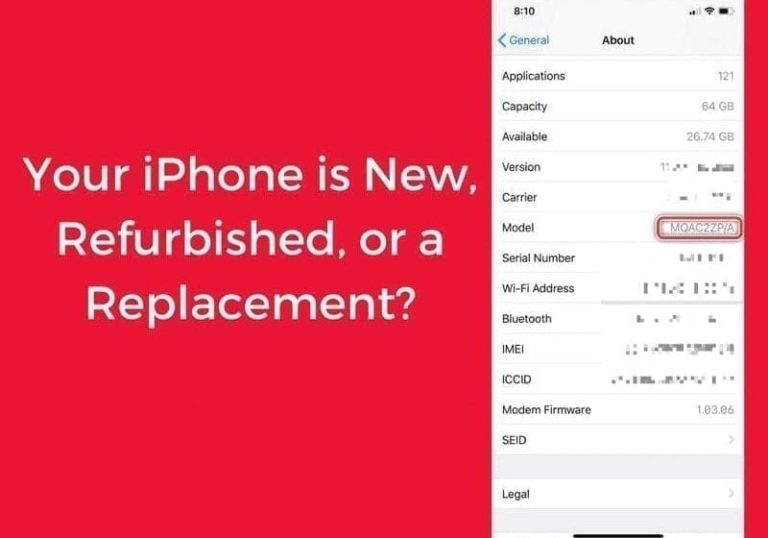How to Fix Wifi Weak Security Warning on iPhone/iPad with iOS 14
Have you updated your iPhone to iOS 14 (or your iPad — to iPadOS 14 respectively) you might have seen “Weak Security†warning under your Wi-Fi network name. Its annoying right?.
Here is how to fix the Weak Security problem and actually make the warning disappear from Wi-Fi settings.

What Does the Weak Security Warning Mean?
It means that your Wi-Fi router is configured to use an outdated and vulnerable security mode, such as WEP or WPA.
On top of that, the “Weak Security†warning appears in case if the TKIP encryption is used. If you don’t know, being insecure TKIP severely slows down your Wi-Fi speed in addition.

Here is a bit of information on the different security protocols for Wi-Fi.
WEP – Wired Equivalent Privacy is the oldest and the least secure Wi-Fi encryption method around since the 90s. It is not good. The encryption can be broken, and then any data you send can be read by a hacker.
WPA/WPA2 – Wi-Fi Protected Access, WPA, adds an additional layer of security to WEP, but was sort of a temporary fix until WPA2. WPA2 is a common security protocol being used on routers today. Although there are some vulnerabilities, its still pretty secure. WPA2 can be either TKIP or AES. You want AES as it is the newer, more secure of the two.
WPA3 – The latest security protocol, adds a much stronger encryption which significantly improves the security of your Wi-Fi.
How to Fix the Problem and Make the “Weak Security†Warning Disappear?
The issue is totally related to the wireless router or access point of the specific hotspot. This means that you can get rid of the “Weak Security†warning on your iPhone and iPad only in case if you have access to the router settings page.
Step 1. Log in to Your Wireless Router Settings
The steps to log in to your router settings differ depending on the make and model of your particular device.
Commonly used methods to access the configuration page of your router is typing the IP address (e.g. 192.168.1.1, 192.168.0.1) or the hostname (e.g. tplinkwifi.net) into the address bar of your browser.
Step 2. Find the Wireless Security Settings
As a rule, you need to first dive into the Wireless section and than navigate to the sub-section called Wireless security or something close to that.
Step 3. Switch to WPA2-PSK + AES or WPA3
Finally here is the crucial step: select WPA2 as your security mode and AES as your encryption type. This is why you actually got the “Weak security†warning on your iPhone and iPad.
Note that, you should opt to use “WPA2 only†but not the combined option that is usually called “WPA/WPA2â€.
However, on some routers’ settings you may need to select “WPA/WPA2†and then you will be able to select WPA2 in a separate menu that appears.
Step 4. Save Settings
Don’t forget to click “Save Settings†or “Apply†depending on what button you have on your router’s config page.
What to Do If “Weak Security†Error Persist?
If you have followed all the steps above and resolved the problem in your router settings but the “Weak Security†warning is still displayed under your Wi-Fi hotspot name, here is one more step.
First, go to Wi-Fi settings on your iPhone or iPad, select your network and tap “Forget This Networkâ€.
Then, re-connect to it from the scratch by typing your network security key.
Final Conclusion
To my thoughts, Apple is doing the right thing by warning the users in case if their devices happen to connect to insecure Wi-Fi networks.
You have a right to be aware of how secure the current network is and decide whether or not you wish to continue using it.
This especially applies to public hotspots. You never know who is currently connected to the same network and what are their intentions. And this is public hotspots where user accounts and even banking credentials most often got stolen.
Consequently, this warning on Apple devices will motivate network administrators to pay more attention to improving network security of their hotspots.