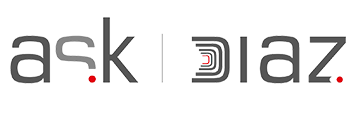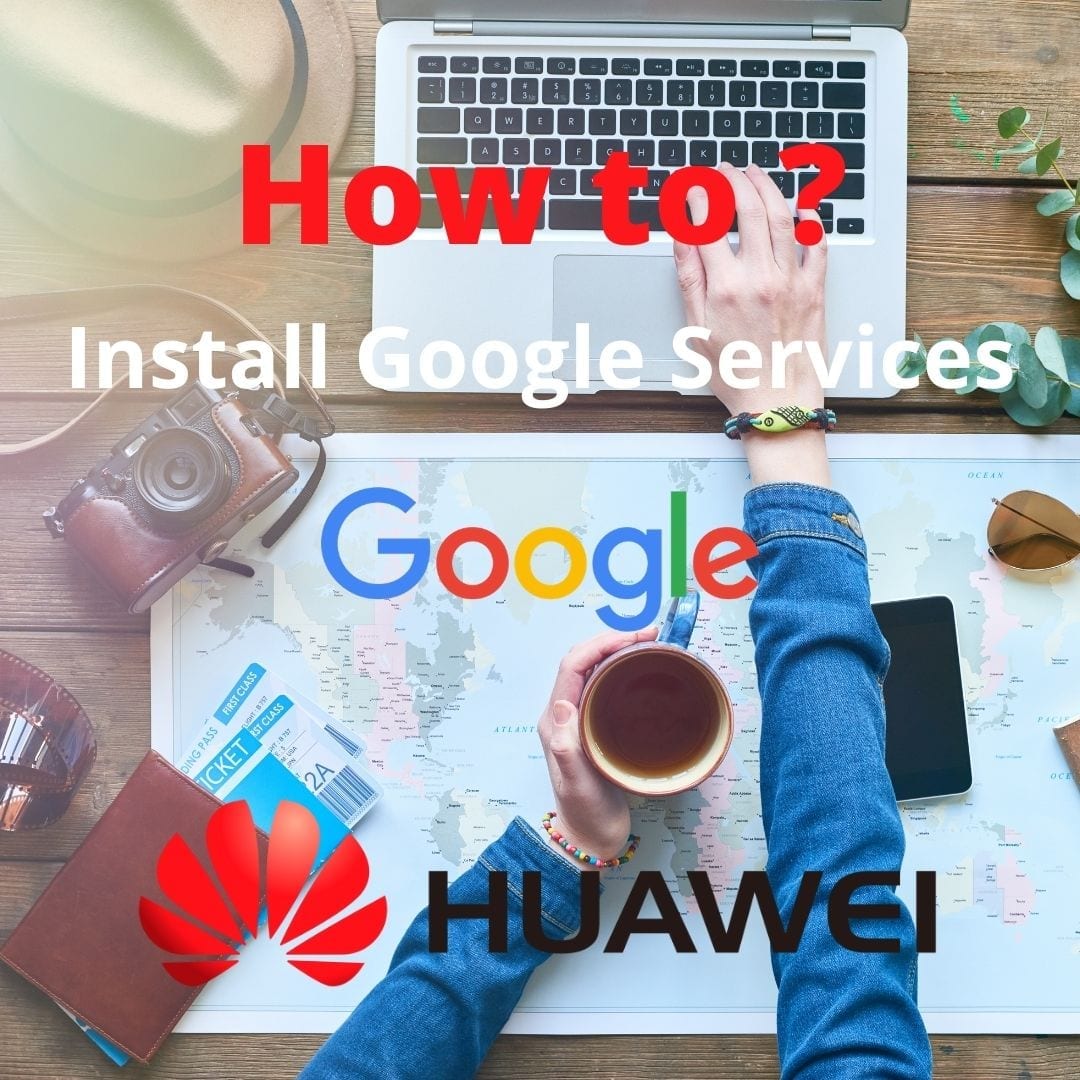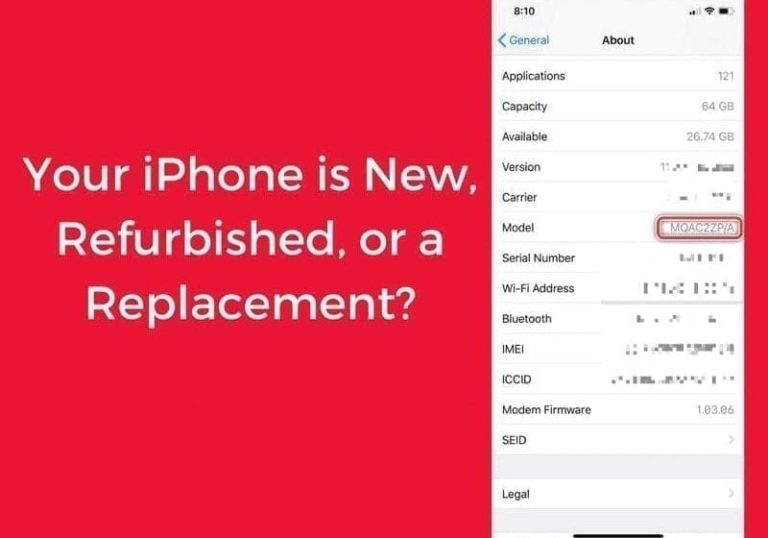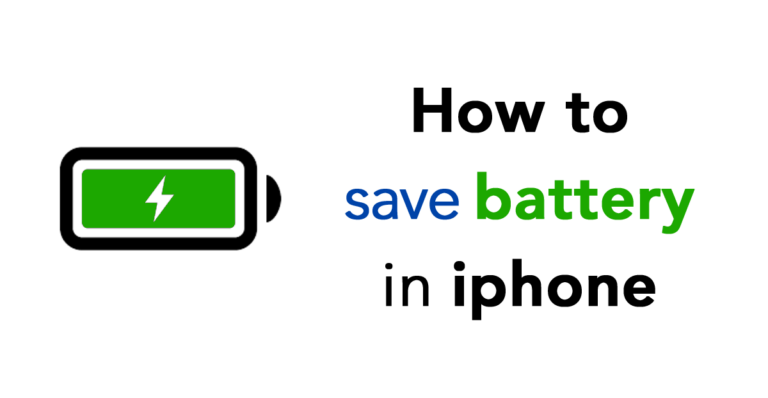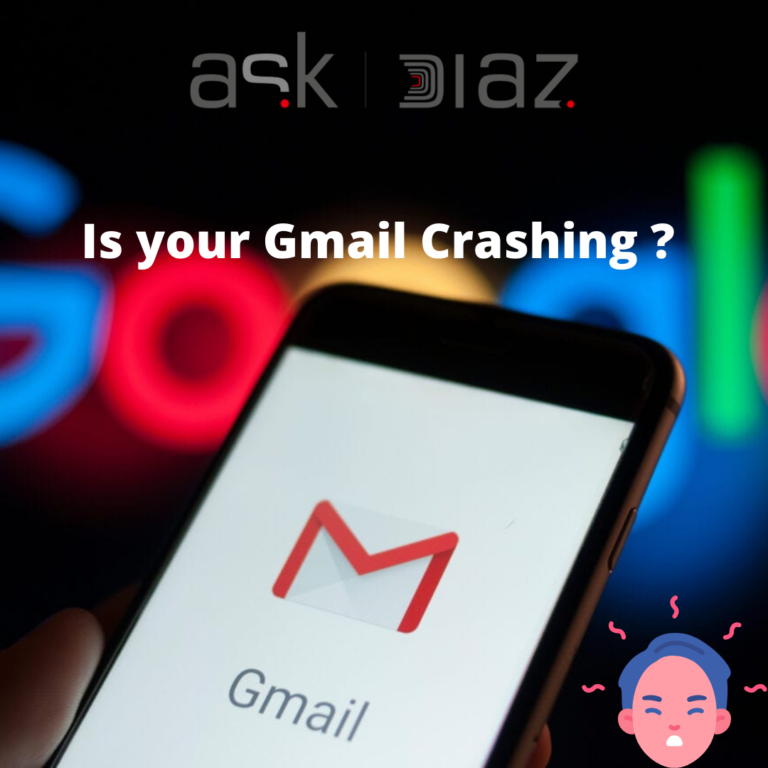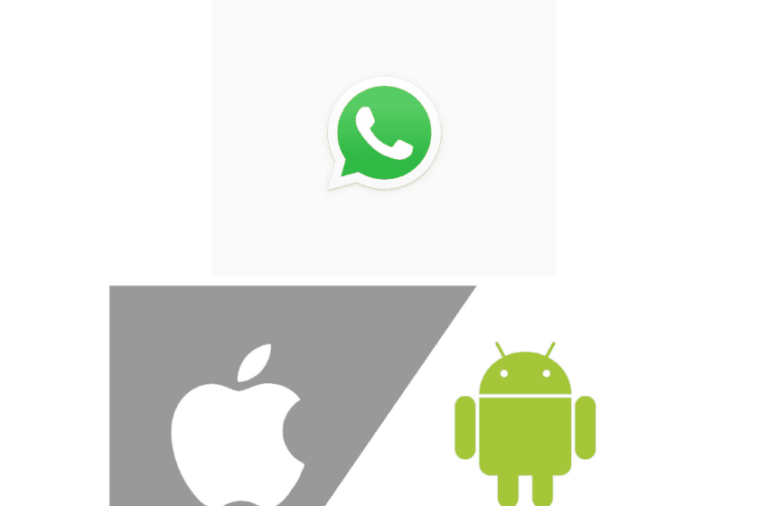How to Install Google Services on Huawei
This is the newest method how to install the Google Play Store and Google Services, GMS on your Huawei P40, Huawei P40 Pro, Mate 30, Mate 30 Pro, Huawei Notepad Pro, Honor Devices and many more. You don’t need a PC or USB drive just wifi connection and your Huawei phone. With this guide, you can add multiple Google accounts.
Before you start the process, please remove the sim card and perform a factory reset on your phone!
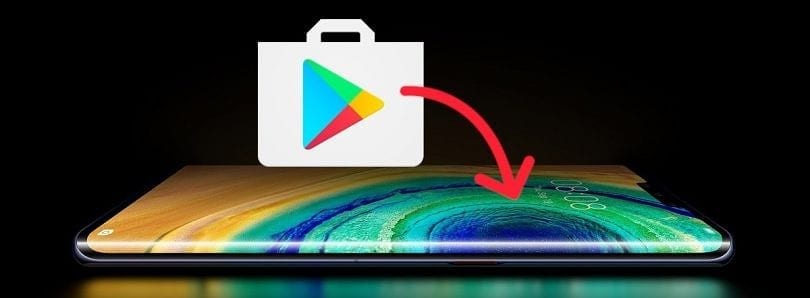
Don’t try to sideload Gmail, YouTube, the Play Store, or other Google software onto those uncertified devices. Because the company can’t guarantee that they’re the real deal or free of malware.
Recent warning message from Google
- First process is to remove the sim card from phone and then change the time settings in your phone to manual and change the year to 2018
- then go to settings of your phone -> click on apps -> click on three dots on the upper right corner and click on show system processes and then go back to the apps screen and search for the backup app. click on the backup app and then uninstall it.
- now download necessary files to install Google services on your device via this link
- after downloading open the files app which is the default file manager for your phone and search for the downloaded file and there you will see a file named Huawei Gms by Ross 3.zip, press and hold your finger on the file and then click on three dots on the bottom right part of the screen
- when you click on the three dots, you will see an option Extract to click on that and select Current Directory
- After files are extracted, open the folder Huawei Gms by Ross 3. there you will see two folders Apps & Huawei. Click and hold on the Huawei Folder and click on Move to other location -> internal storage and click on Move. You will get see a screen and select apply to all tick box and click on merge
- now go back to the downloaded files and open the app folder and install the first application 1Backup.apk. After installation, click done. Now we are almost ready for the next process
- to go back to the home page of the device and then click on settings. Scroll to the bottom of the screen. Click on system and updates, then backup and restore. There you will see an option called data backup.
- click on data backup and then click on next, agree to terms and conditions, then click on the three dots on the top right of that screen and click on restore from internal storage. there you will see a manual backup file dated on 24/Jul/2020. we are using this file to install Google services to your device
- Click on the file and then select restore and it will ask for a password and it will be displayed on the same screen. type the password and then click on ok. within a couple of minutes, you will see a restore complete message
- Click on done and then go back to the date and time option and change manual date and time option to automatically now go back to the home screen and you will find an application with an icon named G. click on that icon and enable all permissions. it will ask permission to become device administrator also. Enable and activate it as a device administrator. and it will ask for additional permissions required, click on allow and enable all required permissions
- now in the next screen you may see some red exclamation symbols on a circle. if you see these symbols then you are good to go. if you cant see these icons you may need to downgrade your device to its previous version and do the whole process again
- Click on the blue button on the bottom and activate it
- now go back to the home screen, go to files and then go to downloaded files and install the second app Micro G and then open it. when you open Micro G app, you will see an option called Account, click on that and click on signing on the bottom part of the screen. and it may crash for the first time try again and it will work for sure. now add your google email address and password to it and this will add you as a primary user in the device
- to check if your account is added to the device, open settings-> users and accounts -> now you can see google option and when you click on the google icon you can see your google email added to the device
- if you need to add second account just click on add account option in the users and accounts option in settings
- now go back to files application and then open downloads and install all the applications from 3 to 8 and then go back to the home screen and you will notice Google Playstore icon on the home screen, then click on the Google play store icon and check if you can see your google email address on google play store
- if you can see it, then you should proceed to uninstall the Micro G application from your phone(it’s necessary to remove micro g now to make sure the google services works fine)
- now go back to files and install 9th application and then go back to the home screen and click on google play store and check if it’s working as normal. you might suddenly notice many notifications about google account or services and its completely normal
- once you verify that the play store is working as normal, close all background processes and then go to settings -> Apps -> Apps then click on 3 dots on top right corner and select Show system processes and then search for google and select google plays services and then select uninstall.
- now go back home and open files and open downloaded files and install the 10th file and then check if google play store is working or not.
- After opening playstore, search for Gmail and there playstore might get crashed for the first time, if crashed, open it again and try to install Gmail again. this is just to make sure or=ur phone communicates fine with google services
- still, you will notice many notifications on your phone and its completely normal. now go back to settings ->apps -> apps and click on 3 dots on the top right corner and click on show system processes.
- now search for google and select Google services framework, now click on storage and then click on clear data
- now you should restart your device and after restarting check if playstore is perfectly working or not. it may take some time for playstore to work as normal only for the first time.
- once you see playstore loading properly, close every app running in the background and then open google play store again and it may take some time to load.
- then go home, click on settings -> apps -> apps and click 3 dots on top right corner and select Show system processes and search for google and then select google play services and click on google play services. now go back to files and select the downloaded files and click on 9th application and install it. now go home and close all background apps and try to open google playstore and it should be working fine by now.
- and also the annoying popup notifications also could have stopped by now
- try to download and install youtube via google playstore
- Patience is the key to the process and its a time-consuming process but finally, we can use google play services in our phone.
- Install 9th app “Google Play Services” and if everything works, uninstall it and install the 10th application “Google Play Services Fix” and try to make google play store to work fine. and when it starts working, clear data of google services framework, restart the device and open playstore and if everything works fine, uninstall 10th application and instal;l 9th application that’s it. now we have managed to install google services to our device
Hope you guys are able to install Google Services on your device. if you like the tutorial, please share to your friends
This is for educational purpose only and please try on your own risk
We have received this beautiful working tip from System Hacks Youtube Channel
Please subscribe to his channel to show our support 🙂